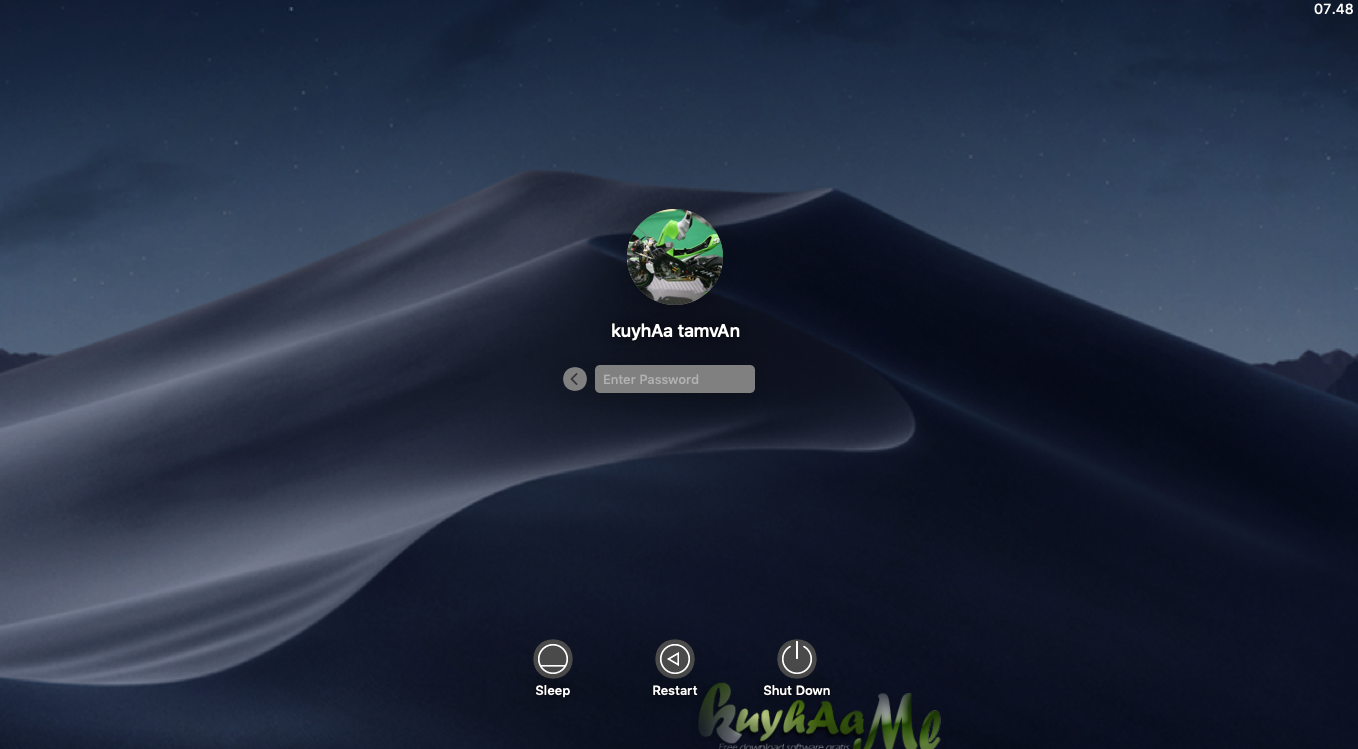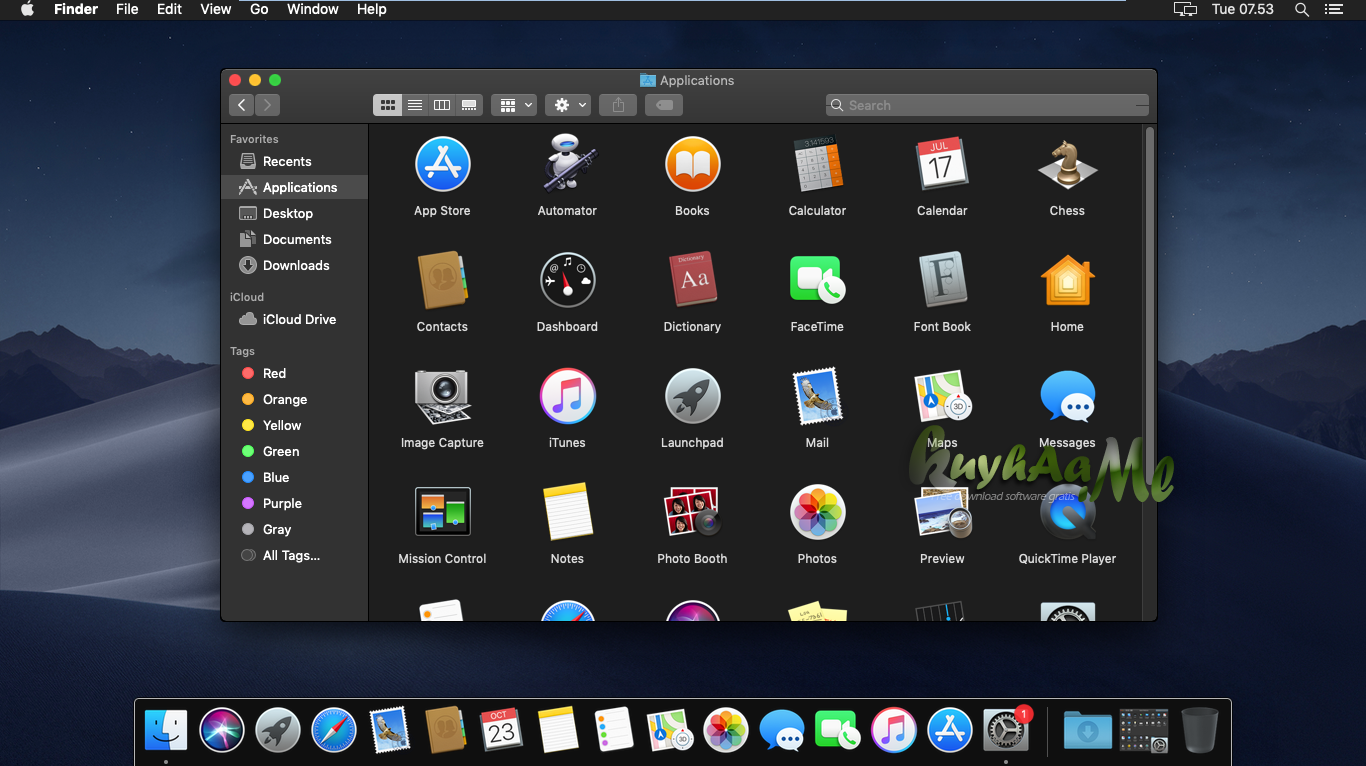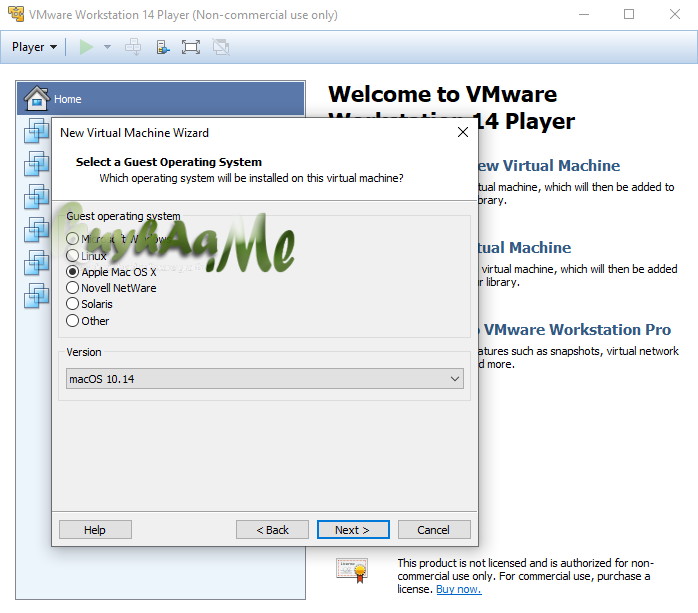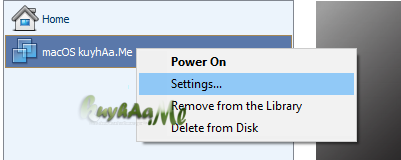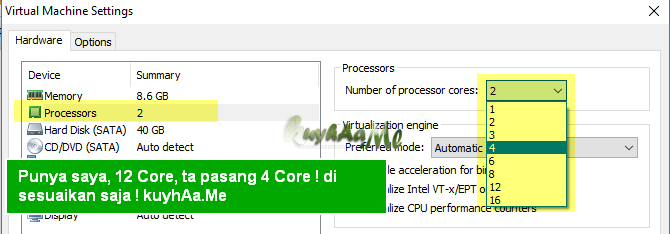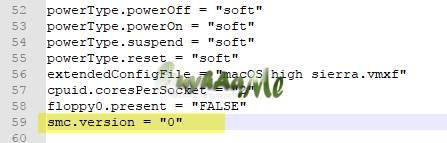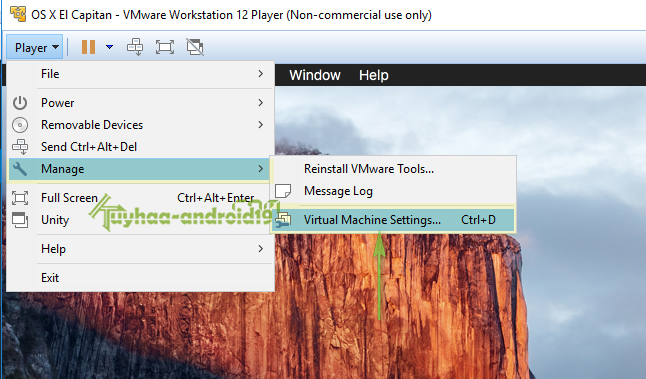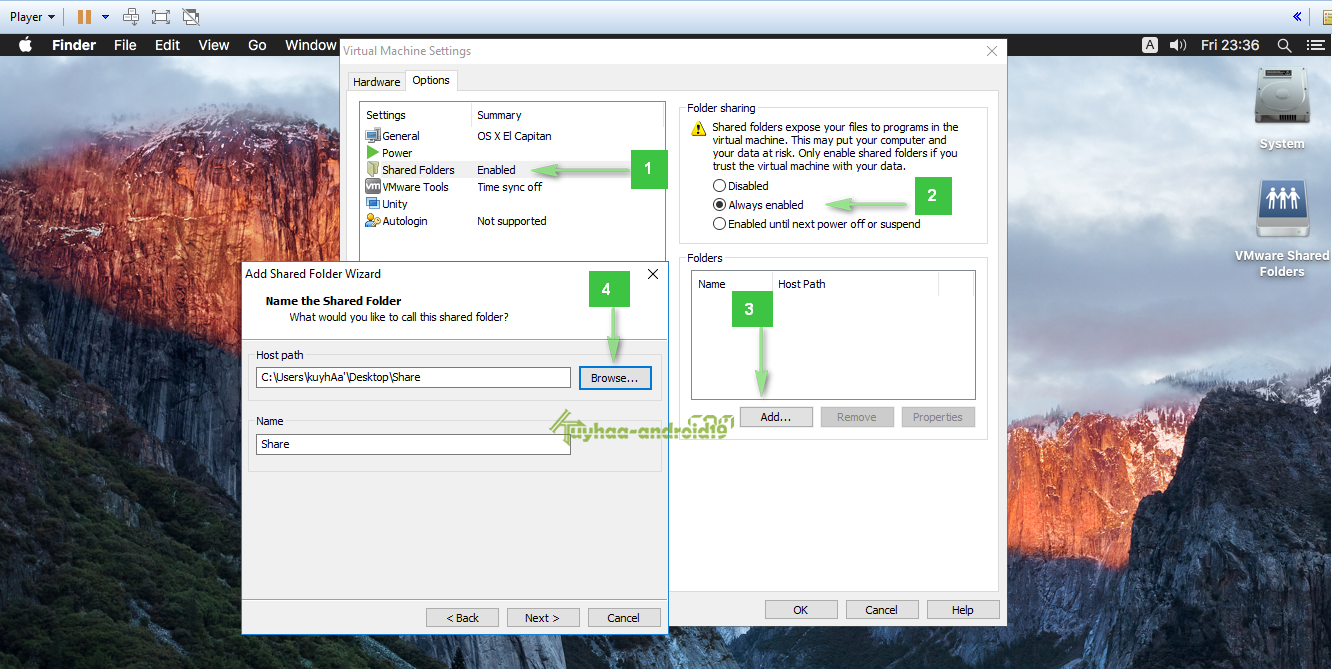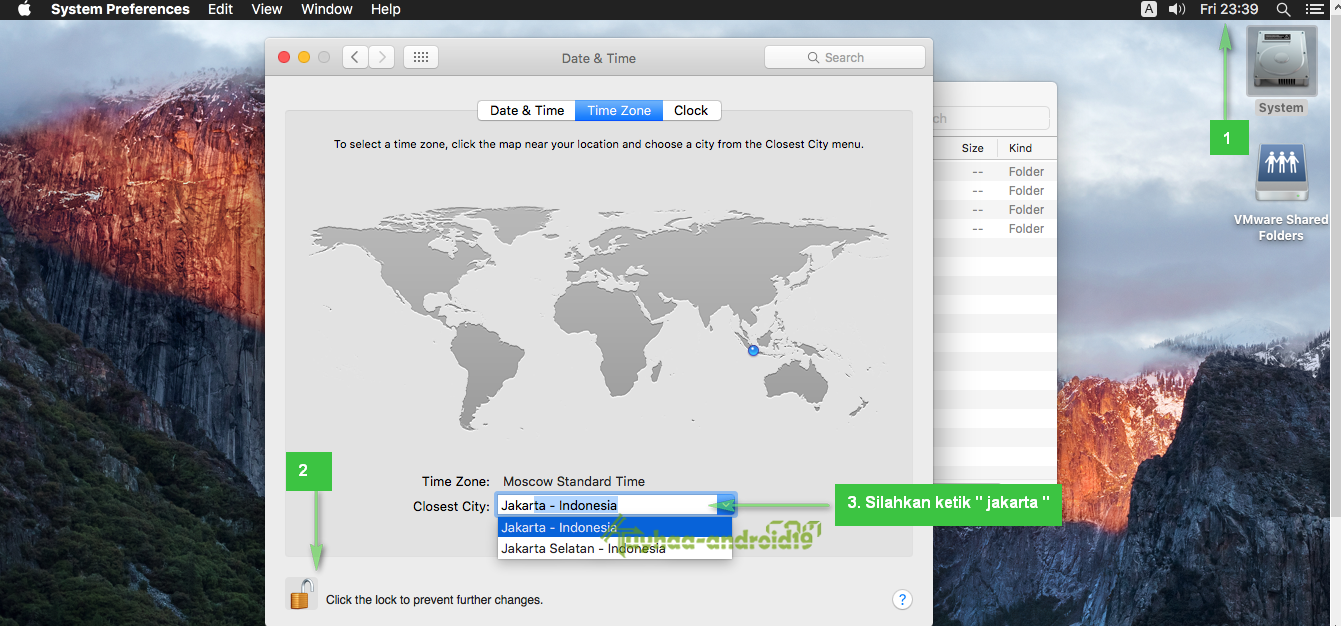Cara Install macOS Mojave di VMware Windows
Bagi anda pengguna Windows dan ingin mencoba sistem operasi macOS terbaru yakni Mojave di atas sistem operasi windows, kali ini saya akan berikan tutorialnya. Dulu saya juga pernah share info tutorial Cara Install macOS high sierra di Vmware, kali ini terupdate Install macOS Mojave di VMware Windows
ok, langsung saja ke cara nya, o, iya perlu di ingatkan, hanya bekerja pada Processor INTEL, dan kalau bisa minimal sekelas i3 ke atas dan RAM sudah 4 GB ke atas.
Oke langsung saja. Siapkan bahannya !
==================
Gunakan Vmware Player versi 14 => Vmware Player versi 14
Patch & VM Tools => Patch & VM tools macOS vmware | link alternatif | link alternatif
===== Vmware macOS Mojave 10.14 Final 18A391
Size: 6 Gb | @Part 2 Gb
=> Part 1 | Part 2 | Part 3 | Part 4 | via upera
=> Part 1 | Part 2 | Part 3 | Part 4 | via gdrive
==================
- Install Vnware nya
- setelah selesai, silahkan exit
- lalu buka folder Unlocker ( di folder Patch Tools ), klik kanan pilih Run as admin “win-install.cmd“
Setelah itu jalankan Vmware Player nya “Create a New Virtual Machine”
- kemudian pilih ” i will install this operating system later “
- lalu pilih ‘Apple Mac OS X’
Note: yang tidak muncul Apple MacOS, Install Unlocker nya tidak benar, atau Vmware Player nya bukan versi 14 !
- Lalu Next saja sampai selesai
Kemudian tahap berikut nya, setting ulang !
- Klik kanan Nama Virtual nya, pilih setting
- Lalu setting pada bagian RAM & Processornya, di sesuaikan !
- Selanjutnya, pilih Hard Disk ( SATA ), pilih Remove, kemudian klik tombol Add
- Pilih” Hard Disk=>SATA=> Use Existting VirtualDisk
- lalu klik tombol Browse, arahkan pada Vmware Image nya” macOS Mojave Final.kuyhAa.me.vmdk“
Sekarang tahap berikut nya, Edit “Vmx File” Silahkan menuju
….DocumentsVirtual MachinesmacOS Mojave
- Cari, file Vmx ( Vmware Virtual Machine Config ), disesuaikan dengan nama vmware kalian !
- Lalu klik kanan, pilih Edit with Notepad++
- Tambahkan Code berikut, paling bawah !
smc.version = “0”
- kemudian Save, selanjutnya jalankan Vmware Player nya
- Lalu Play Virtual Machine
- Silahkan Install macOS Mojave nya
Note: Bagi yang belum pernah install macOS, mohon teliti saat install, sekiranya bisa di skip ( lewati ), skip aja !
- enjoy full version
- salam luar biasa
================= Cara Install VM Tools ( VMware Tools )
- klik menu Player pada Vmware, lalu pilih “Removable devices” lalu “CD/DVD”
- kemudian “Setting” selanjutnya arahkan pada file “VM Tool.iso”
- Lalu ke menu “Removable devices” lalu “CD/DVD” dan pilih “connect”
- Selanjutnya Install Vmware Tools di macOS Mojave
- Jikan saat proses install ada info ” System Extention Blocked”, Klik open Security Preferences
- Klik tombol allow
- enjoy melanjutkan install sampai selesai
- dan restart
Lalu bagaimana untuk memindahkan data kita dari komputer ke sistem operasi Mac OS nya
- Silahkan buat folder terserah di windows, kalo saya buat folder ” Share “
- lalu setting di Vmware nya seperti berikut
- Setelah selesai seperti cara di atas, Silahkan Buka system nya dan Buka Vmware Shared Folder
- seharunya Folder dari windows akan ke share ke Mac OS seperti gambar di atas dan kita bisa bebas pindahkan data baik dari windows ke Mac OS ataupun sebaliknya
- Done salam luar biasa
Bagaimana cara melakukan Setting Waktu agar sesuai dengan negara kita Indonesia
- Silahkan Lihat tanda Panah pada gambar di bawah ini
- Dari tanda panah di atas, jelas bukan keteranganya
- enjoy
- salam luar biasa