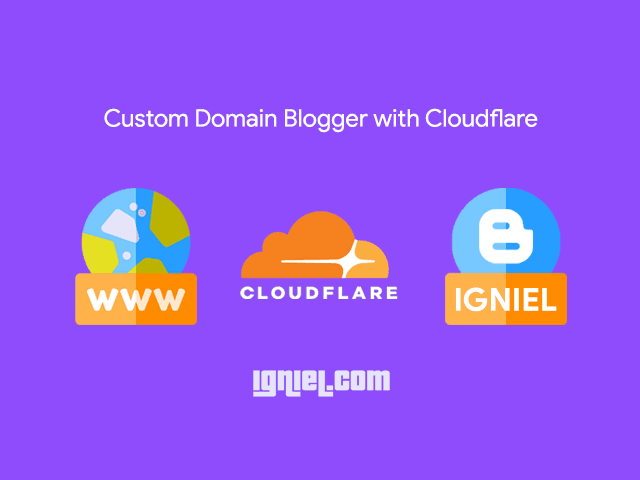
Di artikel sebelumnya kita sudah belajar untuk mengatur custom domain Blogger melalui DNS management yang ada di tempat pembelian domain itu sendiri. Kita tidak memerlukan bantuan dari pihak ketiga manapun. Cukup masuk ke member area dan edit DNS dari sana.
Kali ini kita akan belajar untuk mengatur custom domain Blogger melalui Cloudflare, sebuah layanan gratis yang sangat terkenal dan sudah dipakai banyak pengelola website di dunia.
Kenapa sih harus setting domain di Cloudflare? Ternyata Cloudflare terbukti sanggup menangkis traffic sampah / bot / auto visitor yang lebih dikenal sebagai jingling. Ini sangat mengganggu dan sangat kurang kerjaan, buat apa sih menjahili blog orang. Jingling ini bisa dicegah dengan baik setelah pakai Cloudflare, karena ternyata SSL (HTTPS) bawaan Blogger belum punya fitur utuk menyaring traffic. Tutorial mencegah jingling dengan Cloudflare segera menyusul.
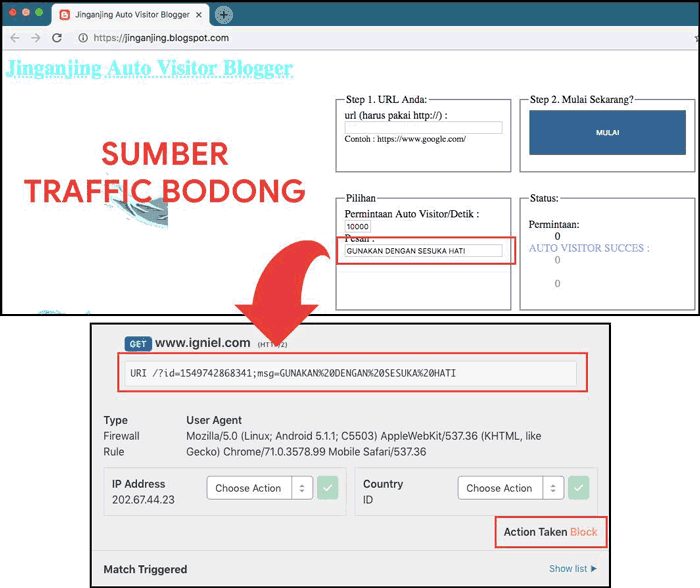
Dengan mengikuti tutorial ini, saya anggap kamu sudah MEMBELI domain sendiri. Tutorial ini tidak akan berguna jika kamu belum membeli domain TLD (.com/.net/.org/.id/dll).
Mendaftar Cloudflare
Langkah awal untuk memasang custom domain Blogger dengan Cloudflare adalah membuat akun di websitenya. Buka alamat berikut dan lakukan registrasi seperti biasa.
https://www.cloudflare.comGratis kok, ikuti saja semua langkahnya.
Mendapatkan CNAME
Semua custom domain harus mengarah ke CNAME Google agar bisa diakses. Terdapat 2 record yang harus ditambahkan ke pengaturan DNS domain. Untuk mendapatkannya dilakukan dengan cara berikut.
Buka dashboard Blogger dan masuk ke menu Setelan » Dasar » Alamat Blog » + Siapkan URL pihak ketiga untuk blog Anda.
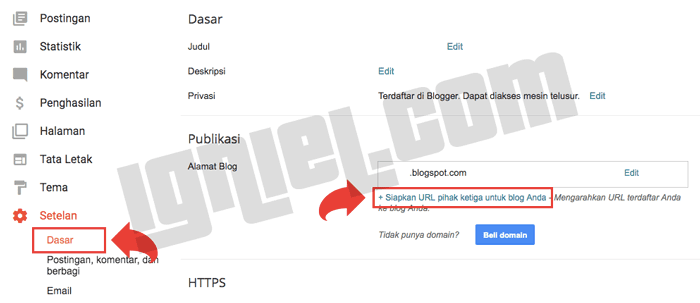
Masukkan alamat domain yang sudah dibeli menggunakan www seperti gambar berikut, lalu klik tombol Simpan.
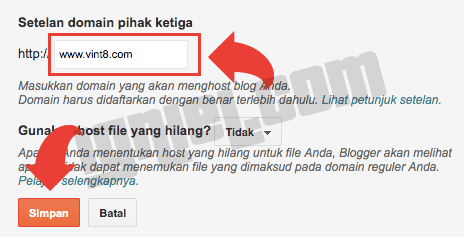
Akan muncul peringatan karena terjadi kesalahan. Disinilah CNAME yang dicari akan muncul. Catat 2 buah record yang tampil, nanti akan digunakan untuk disimpan ke dalam Cloudflare. Jangan tutup halaman ini karena akan dipakai lagi.
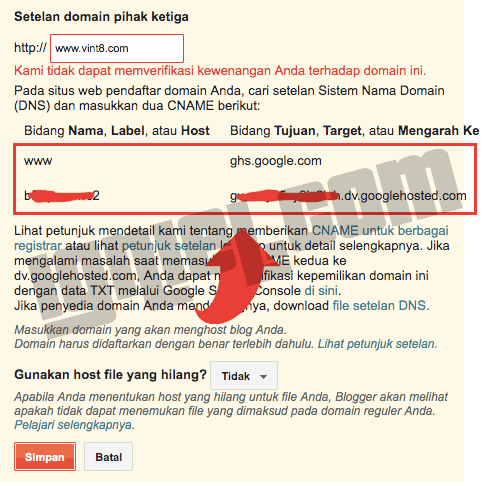
Menambahkan Domain di Cloudflare
Kembali buka website Cloudflare. Klik + Add site yang ada di atas di bagian navigasi. Tuliskan nama domain dan klik tombol Add site.
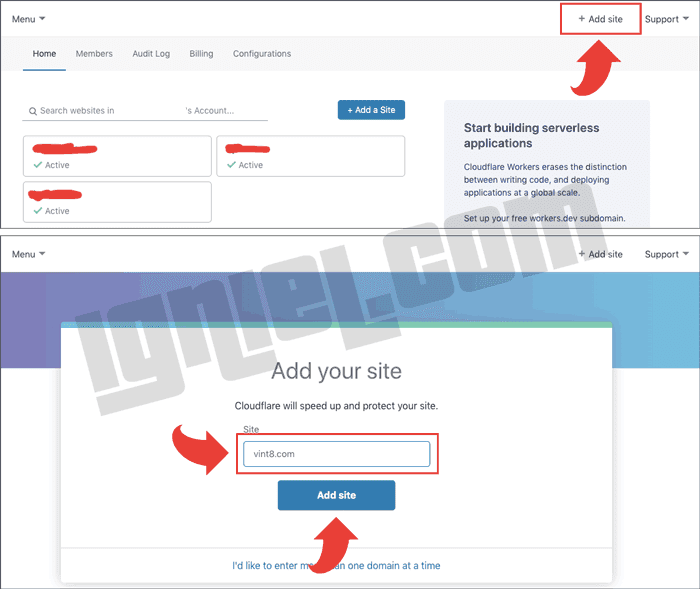
Jika muncul kotak informasi langsung saja klik Next.
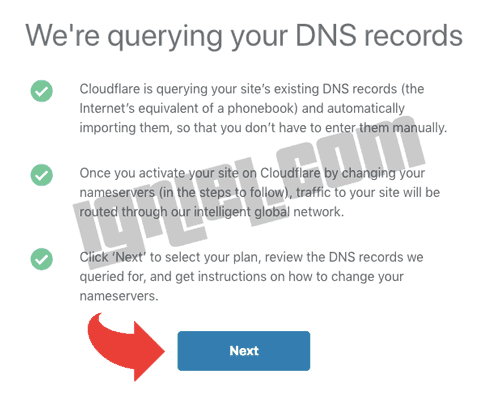
Kamu akan dihadapkan pada pilihan layanan. Pilih yang gratis $0/month lalu klik tombol Confirm plan.
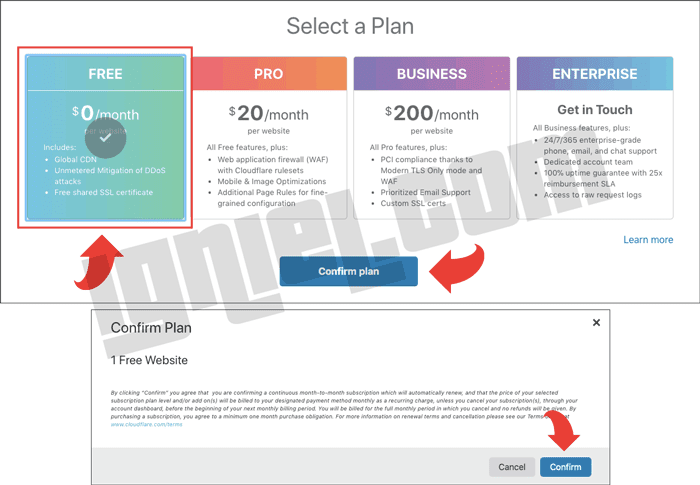
Tunggu beberapa saat sampai sistem selesai memidai (scan) domain. ABAIKAN apapun hasil yang keluar, toh nanti akan diganti. Klik tombol Continue.
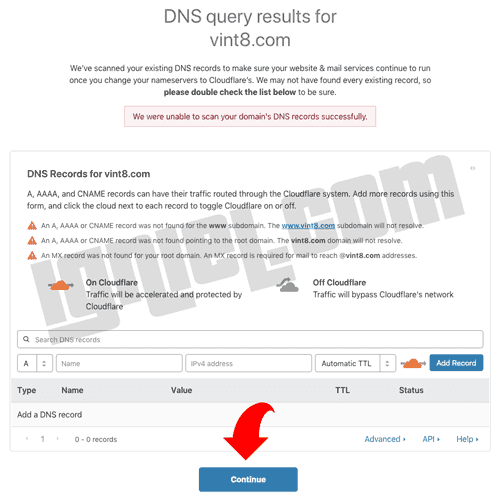
Kamu akan diminta untuk menganti Nameserver bawaan domain dengan Nameserver Cloudflare. Catat kedua record yang tampil dan klik tombol Continue.
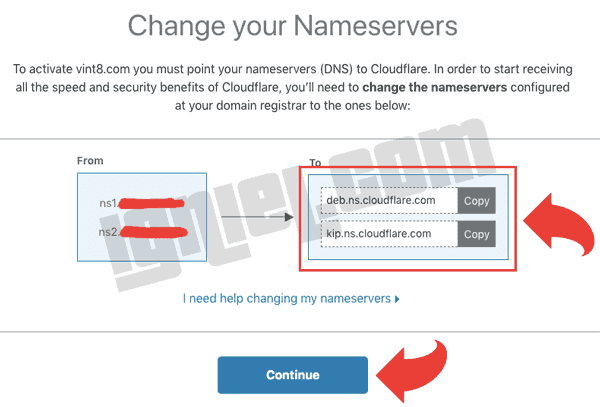
Mengatur Nameserver
Kita tinggalkan Cloudflare sejenak. Buka website tempat pembelian domain dan akses menu untuk mengganti Nameserver. Posisinya berbeda-beda jadi saya tidak bisa memberikan gambar. Cari saja, pasti ada. Minta bantuan pada Customer Service terkait kalau kesulitan.
Ini gambaran ketika saya mengubah Nameserver. Masukkan record yang sudah didapatkan di langkah sebelumnya. Jangan lupa simpan pengaturan.
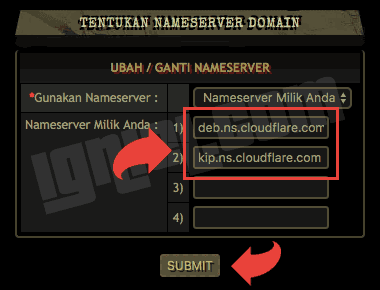
Mengatur DNS
Buka kembali website Coudflare dan akses menu DNS seperti gambar berikut.
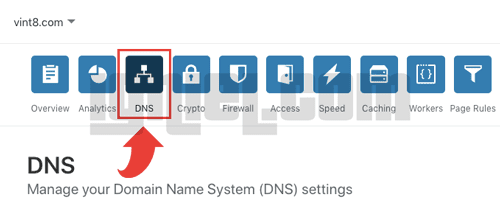
Ingat 2 CNAME record yang didapatkan di pengaturan Blogger? Masukkan keduanya di sini. Lihat ada ikon awan berwarna jingga? KLIK awan tersebut sampai membuatnya berwarna abu. Setelah selesai klik tombol Add Record.
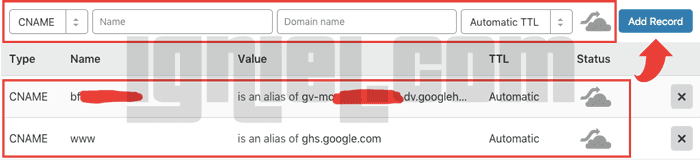
| Type | Name | Domain Name | Automatic TTL | Awan |
|---|---|---|---|---|
| CNAME | www | ghs.google.com | Biarkan default sesuai bawaan | Matikan |
| CNAME | bfxxxxxxxxx2 | gv-mcxxxxxxxxxxxx.dv.googlehosted.com | Biarkan default sesuai bawaan | Matikan |
Tambahkan juga 4 buah A Record yang mengarah ke IP Google dan pastikan untuk kembali klik ikon awan sampai membuatnya berwarna abu. Nilainya bisa dilihat di table bawah.
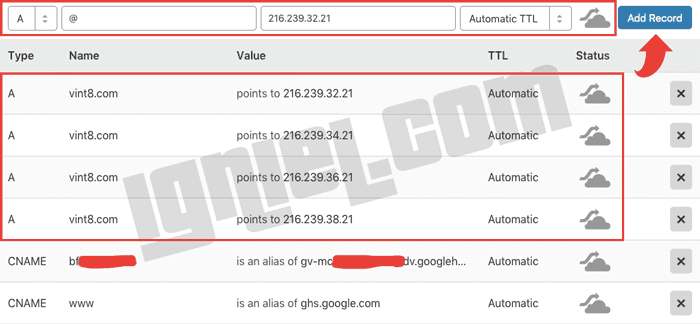
| Type | Name | IPv4 address | Automatic TTL | Awan |
|---|---|---|---|---|
| A | @ | 216.239.32.21 | Biarkan default sesuai bawaan | Matikan |
| A | @ | 216.239.34.21 | Biarkan default sesuai bawaan | Matikan |
| A | @ | 216.239.36.21 | Biarkan default sesuai bawaan | Matikan |
| A | @ | 216.239.38.21 | Biarkan default sesuai bawaan | Matikan |
Nilai @ akan berubah menjadi nama domain ketika disimpan.
Jika belum bisa mengakses menu DNS, artinya masa peralihan Nameserver belum selesai. Tunggu beberapa menit dan kembali refresh halaman ini.
Memasang Domain di Blogger
Kembali ke pengaturan domain Blogger. Masih di tempat yang sama dimana muncul pesan kesalahan. Klik tombol Simpan, kali ini pasti sukses.
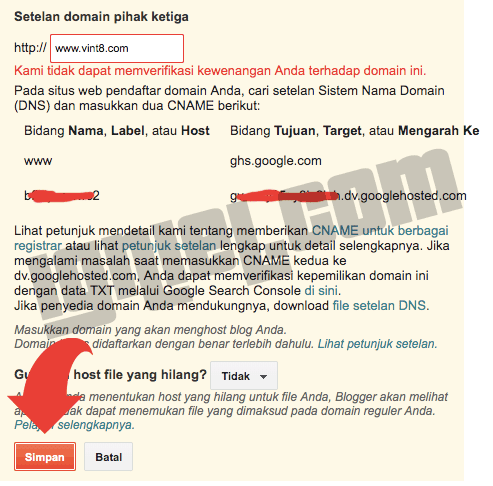
Jika belum bisa disimpan, tunggu antara 3 menit sampai 72 jam. Hasil setiap orang berbeda-beda. Domain yang saya pakai pada tutorial membutuhkan waktu 12 jam sampai bisa disimpan. Sementara domain lain hanya perlu 5 menit saja.
Aktifkan Pengalihan Non WWW
Pengaturan ini perlu diaktifkan untuk menghindari error ketika blog dibuka tanpa www. Nantinya pengunjung akan otomatis dipindahkan ke alamat blog yang memakai www.
Klik Edit di alamat blog. Centang bagian Alihkan domain.com ke www.domain.com dan klik tombol Simpan.
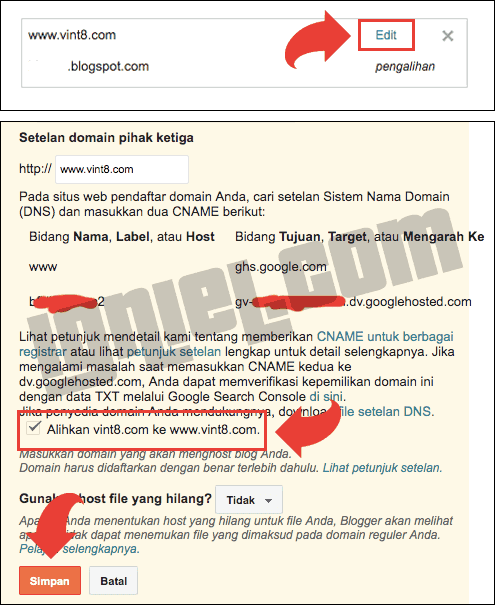
Aktifkan HTTPS (SSL)
Langkah terakhir yang tidak kalah penting untuk melengkapi semua hal di atas adalah mengaktifkan pengaturan SSL agar blog lebih aman. Nantinya blog tidak akan beralamat HTTP lagi, melainkan sudah HTTPS.
Masih di tempat yang sama yaitu di Setelan » Dasar. Pilihlah Ya pada Ketersediaan HTTPS dan Pengalihan HTTPS.

Apakah terjadi error dengan pesan kesalahan Ketersediaan HTTPS sedang diproses. Periksa kembali nanti?
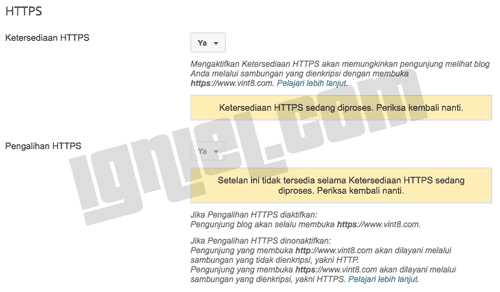
Apa yang harus dilakukan? Solusinya tunggulah beberapa saat dan refresh halaman. Pengaturan HTTPS akan tersedia lagi dan pesan kesalahan akan hilang. Semuanya selesai deh. Semoga artikel lengkap mengenai cara pasang custom domain Blogspot pakai Cloudflare ini bisa berguna bagi yang membutuhkan.